Scoreboard
The Scoreboard app turns your TV screen (or better yet: your large LED display) into a live scoreboard that let's you show the current score of a game. You can start and stop the game time and track the score from another device, like your smartphone or tablet.
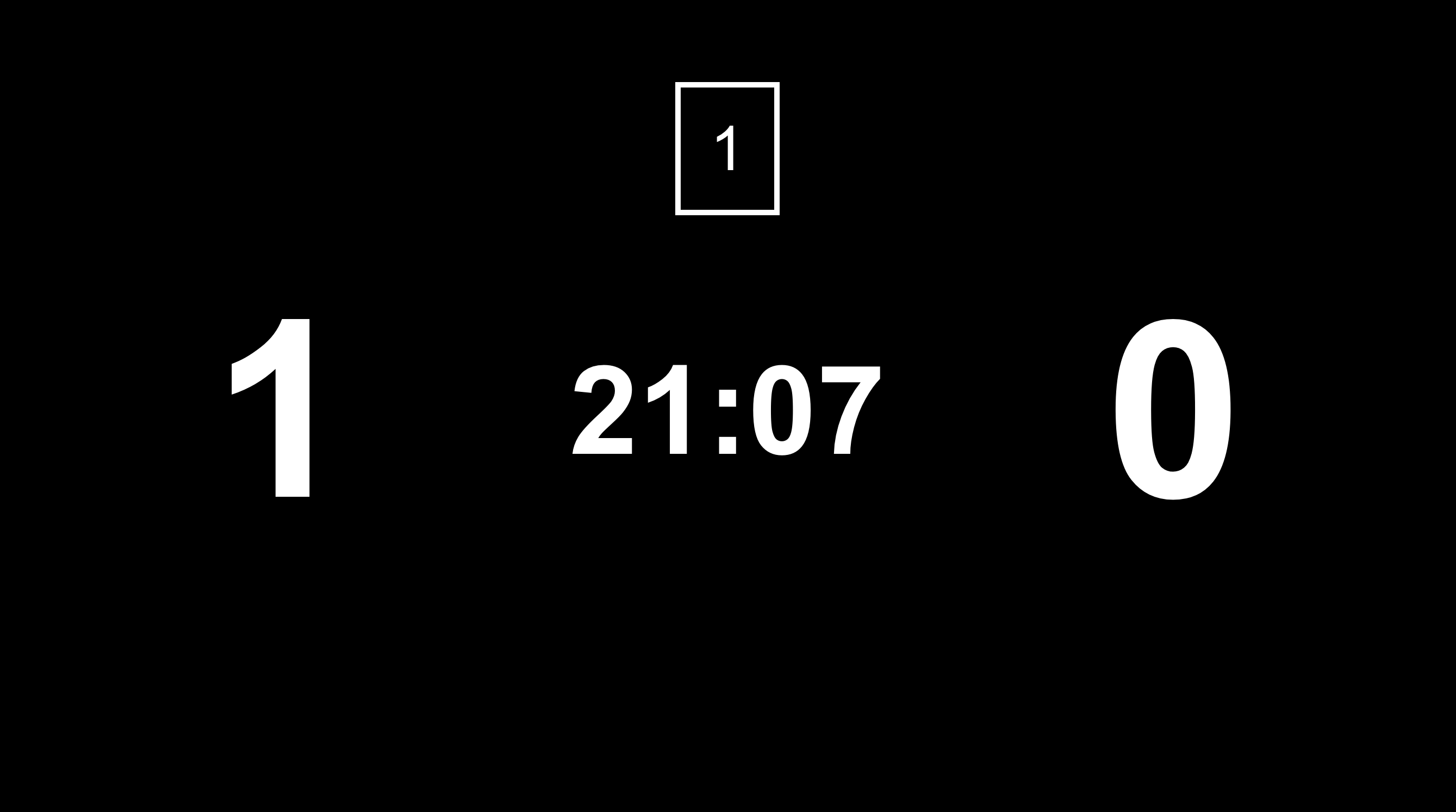
When you add the Scoreboard app to your Compete Narrowcasting page, you'll see a basic scoreboard with:
- current period in the middle
- scores of the home and visiting team
- the current play time
When you see question marks instead of actual numeric scores, then you don't have an active game session yet.
The scoreboard has intentionally been kept basic so that you can add content around it yourself, like club and/or sponsor logo's.
Starting A Game Session
- In the app's properties, click New under Game session id.
- In the popup window, select one of the preconfigured sports and click Create.
- You now have a unique Game session id with a corresponding web address from which you can manage the game session, e.g. from a smartphone or tablet. You can enter the web address you see under Control the game via... in the browser of the device you want to control the game with. Or if that device has a camera, you can simply scan the QR code.
It's not necessary to start a new game session for every new game. You can simply reset the entire game from within the footer of the control app. You should be aware that reusing a game session this way can pose a security risk if multiple persons have controlled this game session before. We recommend creating a new game session at least periodically.
Controlling A Game
The control app is made up of:
- The top section with the current score
- The middle section with the periods (like halfs and quarters), depending on the type of game
- The bottom section with generic links
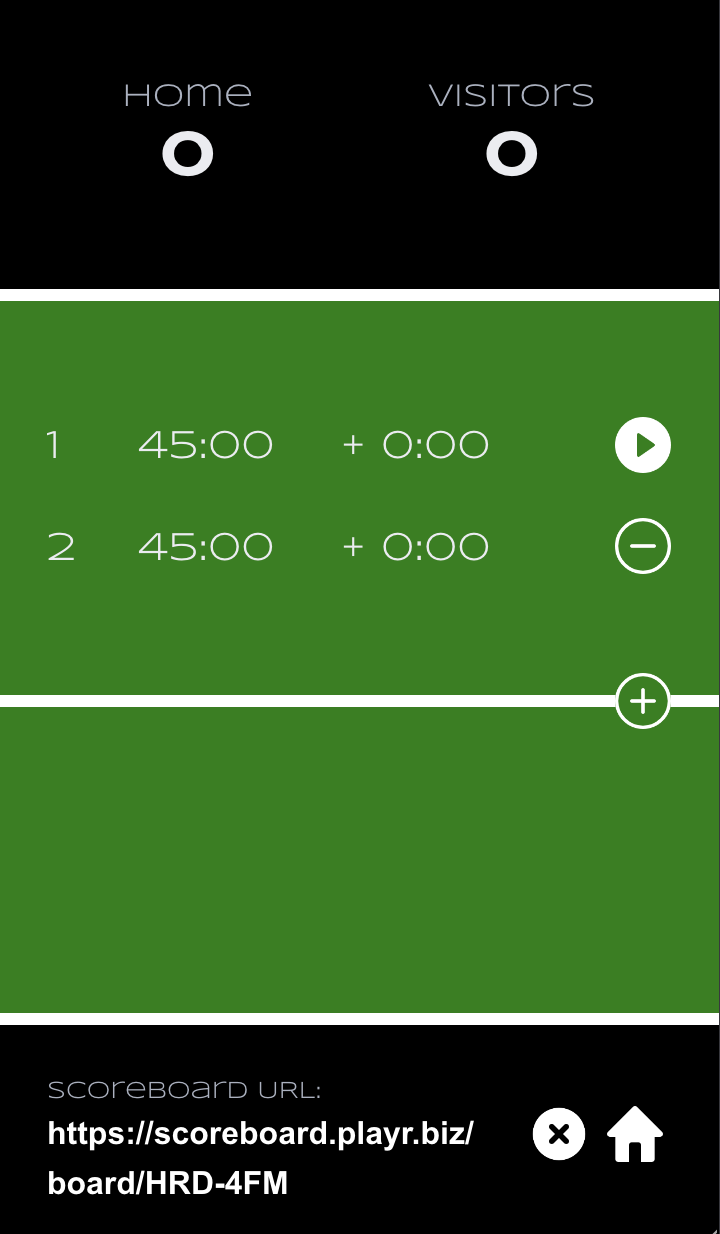
These are the options to control the game:
| Action | How to? |
|---|---|
| Change score | Click or tap on the score of the relevant team. In the popup change the score and click or tap Apply to commit the score to the board. |
| Start game time | Click or tap on the |
| Pause the game time | Click or tap on the |
| Resume the game time | Click or tap on the |
| Reset the current period times | When a period is paused, you can click or tap on the |
| Add a new period | Click or tap on the |
| Remove a period | You can always remove the last period if it hasn't started yet, by clicking or tapping on the |
| Change period time | Click or tap on the time of the relevant period. In the popup change the time and click or tap Apply. |
| Add extra time | Before the end of a period, you can add extra time to it by clicking or tapping on the time that starts with +. |
| Reset entire game | Click or tap on the |
| Create new game session | Click or tap on the |
The footer also displays the unique web address of the scoreboard. The web address of the scoreboard had the following format: scoreboard.compete.nl/board/<GAME_SESSION_ID>. Similarly, the web address of the control app is has the following format: scoreboard.compete.nl/e/<GAME_SESSION_ID>.
Switching Views
When you have a Pro subscription, you have the ability to trigger content externally. This ability is built into the Scoreboard app. It allows you to configure two events:
- one to switch to a goal animation,
- one to swith to alternative content, e.g. a playlist showing sponsors during half-time.
If you don't have any preconfigured or relevant events for this, you can create a new event by simply typing a new name and then selecting Add event:
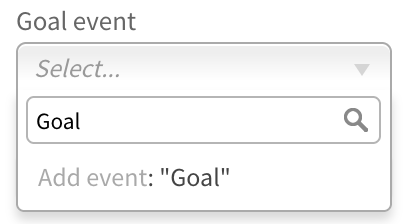
In the channel that shows your scoreboard, you can now add a playlist and associate that with the appropriate event as described here. This way, you can choose what you want to show when a point is scored, e.g. a video, an animation, or a text.
In the control app, you'll get additional options for triggering these events and thereby changing the scoreboard view to the corresponding playlist. Just select the event you like to trigger and click or tap on the icon.
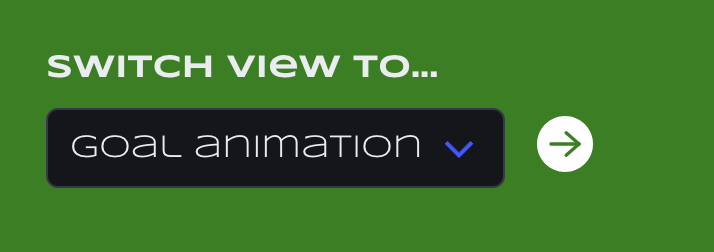
Other Properties
| Property | Explanation |
|---|---|
| Text color | Set the color of the scoreboard text. |
| Background color | Set the color of the scoreboard background. You can also make this (semi-)transparent if you like. |
And finally there are a number of generic app properties that you can configure that you'll find on many other elements as well.